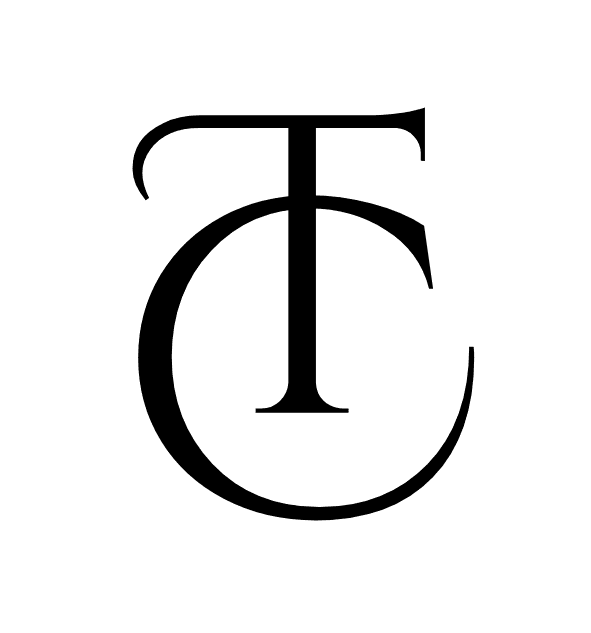In today’s academic and professional writing, EndNote has become an indispensable tool for managing references and citations. Integrating EndNote with Microsoft Word can significantly streamline the writing process, ensuring that citations are accurately formatted and references are properly managed. This comprehensive guide will walk you through the steps of using EndNote with Word, from installation to advanced features, ensuring you can leverage this powerful combination effectively.
Installing EndNote and Setting Up in Word
1. Download and Install EndNote
First, ensure you have EndNote installed on your computer. You can download it from the official EndNote website or obtain it through your institution if they provide it.
2. Install the EndNote Plugin for Word
During the EndNote installation process, the installer typically offers the option to integrate EndNote with Microsoft Word. Ensure this option is selected. If you missed this step, you can manually install the plugin by:
- Opening EndNote.
- Navigating to the “Help” menu.
- Selecting “EndNote Installation” and then “Configure EndNote components.”
- Following the prompts to install the Word plugin.
3. Confirm EndNote Integration in Word
After installation, open Microsoft Word and check for the EndNote toolbar or tab. It should appear as “EndNote” in the ribbon. If it’s not visible, ensure the plugin is enabled by:
- Going to “File” > “Options” > “Add-Ins.”
- In the “Manage” box, select “COM Add-ins” and click “Go.”
- Ensure “EndNote Cite While You Write” is checked.
Creating a Library in EndNote
Before you can start citing, you need to create a library in EndNote where all your references will be stored.
1. Create a New Library
- Open EndNote.
- Go to “File” > “New.”
- Name your library and choose a location to save it.
2. Import References
You can add references to your library by:
- Manually entering details: Click “References” > “New Reference.”
- Importing from databases: Use the “Import” function to add references from online databases like PubMed, Google Scholar, or library databases.
- Direct export: Many databases allow direct export to EndNote.
Inserting Citations in Word
Once your library is set up, you can start inserting citations into your Word document.
1. Place the Cursor
Place your cursor where you want the citation to appear in your Word document.
2. Insert Citation
- Go to the EndNote tab in Word.
- Click “Insert Citation” and select “Insert Citation.”
- In the pop-up window, search for the reference by author, title, or keyword.
- Select the reference and click “Insert.”
The citation will be inserted at the cursor location, and a corresponding entry will be added to the bibliography at the end of the document.
Formatting Citations and Bibliography
EndNote offers a wide range of citation styles to match the requirements of different journals and institutions.
1. Choose a Citation Style
- In Word, navigate to the EndNote tab.
- Click “Style” to open a drop-down menu of available citation styles.
- Select the desired style from the list. If the required style is not listed, click “Select Another Style” to access the full list.
2. Customize Citation Styles
If you need to modify a citation style:
- Open EndNote.
- Go to “Edit” > “Output Styles” > “Open Style Manager.”
- Select the style you want to edit and click “Edit.”
- Make the necessary adjustments and save the modified style.
Updating and Managing Citations
As you continue writing, you may need to update or manage your citations.
1. Edit Citations
- To edit a citation, highlight it in the Word document.
- Go to the EndNote tab and click “Edit & Manage Citation(s).”
- Make the necessary changes, such as adding page numbers or excluding the author’s name.
2. Remove Citations
- Highlight the citation in the Word document.
- In the EndNote tab, click “Edit & Manage Citation(s).”
- Select the citation you wish to remove and click “Remove.”
Using EndNote for Collaboration
EndNote facilitates collaboration on documents with multiple authors.
1. Share Your Library
- In EndNote, go to “File” > “Share.”
- Enter the email addresses of your collaborators.
- Set permissions (read-only or read-write) and click “Invite.”
2. Sync Your Library
- To ensure all changes are reflected across devices and users, go to “Edit” > “Preferences” > “Sync.”
- Enter your EndNote account details and enable automatic syncing.
Advanced Features
EndNote offers several advanced features to enhance your research and writing process.
1. Group References
Organize your references into groups:
- In EndNote, go to “Groups” > “Create Group.”
- Name the group and drag references into it.
2. Annotate PDFs
You can annotate PDFs directly within EndNote:
- Open a reference with an attached PDF.
- Use the built-in annotation tools to highlight, and more.
3. Generate Reports
Create comprehensive reports of your references:
- Go to “Tools” > “Subject Bibliography.”
- Select the references and categories for the report.
Troubleshooting Common Issues
1. Missing EndNote Toolbar in Word
- Ensure the EndNote plugin is enabled (File > Options > Add-Ins).
- Repair the EndNote installation (Control Panel > Programs > EndNote > Repair).
2. Syncing Problems
- Check your internet connection.
- Ensure your EndNote account credentials are correct.
- Contact EndNote support if issues persist.